फोटोशॉप के Toolbox में बहुत ही उपयोगी टूल्स होते हैं, जिनमें से अधिकांश टूल्स बहुत अधिक उपयोग में आते हैं लेकिन कुछ का उपयोग बहुत कम किया जाता है। Photoshop के left side मे tool box होता है,इसमे Photoshop के सभी tools होते है। इस Tool Box मे वो सभी Tools होते है जिनकी जरुरत Image Editing और Graphics Design के लिए होती है।
जितना Photoshop tools & toolbox के बारे में जानकारी होना आवश्यक है, उतना ही हमें यह पता होना चाहिए, कि किस tool का उपयोग कब और कैसे करना है।
Table of Contents
फोटोशॉप के टूल्स का उपयोग
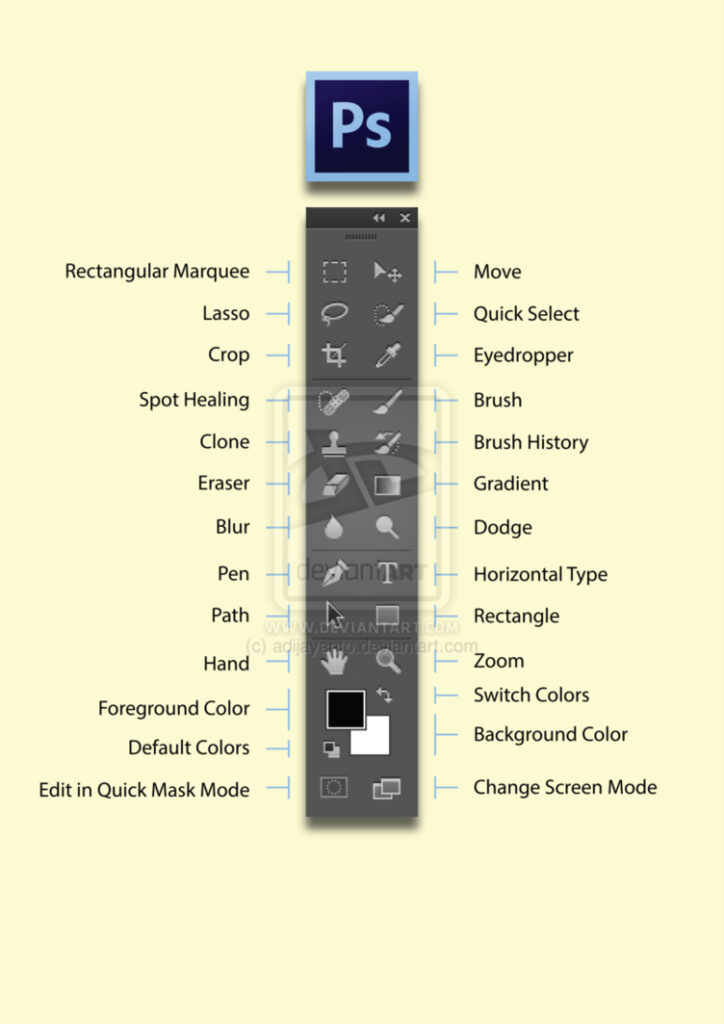
किसी भी tool का उपयोग करने के लिए हमें सबसे पहले उसे सिलेक्ट करना होता है, इसके लिए toolbox में उस टूल icon पर click कर सकते हैं,या फिर उसके keyboard shortcut बटन को दबाकर भी उसे सिलेक्ट किया जा सकता है।
इस तरह जब हम किसी टूल को सिलेक्ट करते हैं, तब उससे संबंधित सभी options menu bar के नीचे दिखाई देते हैं। फोटोशॉप में टूल्स निम्नानुसार दिए गया है।
मार्क्यू टूल (M)
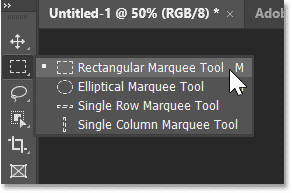
यह एक सिलेक्शन टूल है, इसका उपयोग इमेज के किसी हिस्से को सिलेक्ट करने के लिए किया जाता है,
यह एक free transform tool है, जिसे आसानी से माउस के द्वारा उपयोग कर सकते हैं। इसका उपयोग करके Object को Rectangular, Elliptical , Single Column, Single Row मे Select कर सकते है। इसका Shortcut key M होता है।

मूव टूल (V)
इस टूल का उपयोग किसी भी image, layer या फोटो के किसी हिस्से को एक स्थान से दूसरे स्थान तक ले जाने के लिए किया जाता है, यह टूल सबसे ज्यादा उपयोग में आता है। इसके द्वारा आप किसी इमेज को एक फाइल से दूसरी फाइल पर drag & drop भी कर सकते हैं। Move tool का use Object को select करने और move करने के लिए किया जाता है। इसका Shortcut key V होता है।

लेसो टूल (L)
यह Photoshop Tools का एक सिलेक्शन टूल है, इसके द्वारा फोटो के किसी हिस्से को बहुत ही बारीकी से सिलेक्ट किया जा सकता है, इसके तीन प्रकार हैं –
लेसो टूल
Lasso tool free hand tool है इसे आप पेंसिल की तरह भी समझ सकते है। इसका use करने के लिए mouse की left button को दबाये और mouse को जहाँ ले कर जाएगें वो area select होता जायेगा।
पोलीगोनल लेसो टूल
Polygonal Lasso tool एक point to point tool है, इसका use करने के लिए mouse की left button को click करे और mouse को आगे move करे, आप देखेगें की पीछ का area select होता जा रहा है ,फिर से mouse की left button को click करे, यही प्रक्रिया दोहराते जाये। यदि कोई गलती हो जाये और पीछे आना हो तो Delete key press करें। Polygonal Lasso tool एक point to point tool है।
मैग्नेटिक लेसो टूल
जैसा कि नाम से ही समझ आता है यह टूल Magnet की तरह काम करता है, जब हम सिलेक्शन करते हैं,
तब माउस pointer object की outline पर चुंबक की तरह point create करता है और path पूरा होने पर सिलेक्शन देता है। इसका उपयोग करने से समय की बचत होती है, और सिलेक्शन आसानी से पूरा हो जाता है।
 मैजिक वेंड टूल (W)
मैजिक वेंड टूल (W)
यह भी सिलेक्शन टूल का ही एक प्रकार है, यह वाकई में एक मैजिक टूल है, जो इमेज पर एक जादुई तरीके से सिलेक्शन प्रदान करता है। यह एक जैसे color area को single click में सिलेक्ट कर लेता है, सिलेक्शन में और ज्यादा हिस्सा जुड़ने के लिए shift button दबाएं रखकर क्लिक करें और आप देखेंगे कि उसी color का और भी हिस्सा इस सिलेक्शन में add हो जाता है। इसी तरह यदि किसी पार्ट को सिलेक्शन से हटाना हो तो Alt button दबाकर माउस से क्लिक करें।
 क्रॉप टूल (C)
क्रॉप टूल (C)
इसका use Image को काटने (Crop) के लिए किया जाता है, कई बार किसी image में हमें कोई खास हिस्सा ही चाहिए होता है, इसके उपयोग से हम उसका सिलेक्शन आसानी से कर सकते हैं। यह भी अधिकांश उपयोग में आने वाला टूल है, इससे image को resize भी कर सकते हैं,
किसी निश्चित size में इमेज को crop करने के लिए height & width सेट करके माउस के द्वारा इमेज को crop किया जा सकता है, इसमें Resolution सेट करने की सुविधा भी दी गई है।
 स्लाइस टूल (K)
स्लाइस टूल (K)
इसका use Image के छोटे-छोटे हिस्से बनाने के लिए किया जाता है। Photoshop Tools in Hindi में आगे जानेंगे की Slice Tool का उपयोग किसी इमेज या फोटो को कई हिस्सों में बांटने के लिए किया जाता है, ज्यादातर यह web template बनाने के लिए उपयोगी है। इसका उपयोग वेब साइट डेवलपर और डिज़ाइनर करते हैं।
 पैच टूल (J)
पैच टूल (J)
इसका उपयोग पुरानी फोटो को ठीक करने, दाग धब्बे हटाने या किसी इमेज में patching करने के लिए किया जाता है, यह Photoshop tools में image editing के लिए बहुत ही advanced tool है।
 स्पॉट हीलिंग टूल (J)
स्पॉट हीलिंग टूल (J)
यह भी Patch Tool का ही एक प्रकार है, इस tool से spot को image पर mix किया जाता है, यह इमेज के आसपास के pixel को मिलाकर दाग धब्बों पर नई pixel create करता है, इस तरह यह बहुत ही अच्छी तरह से damage images को ठीक करने के काम आता है।
 हीलिंग ब्रश टूल (J)
हीलिंग ब्रश टूल (J)
यह टूल clone stamp tool की तरह काम करता है, इसमें Alt बटन से source pattern को define करना होता है, damage फोटो या दाग को हटाने के लिए यह एक बेहतरीन option है।
 रेड ऑय टूल (J)
रेड ऑय टूल (J)
इसकी सहायता से उस रेड आई या लाल निशान को आसानी से हटाया जा सकता है। Red eye पर drag करने मात्र से वह लाल निशान natural काले निशान में बदल जाता है। कभी-कभी flash के द्वारा फोटो निकालने पर आंख में लाल निशान या बिंदी आ जाती है, जिसे red eye आई कहते हैं।
 ब्रश टूल (B)
ब्रश टूल (B)
यह tool फोटो की finishing करने, skin tone को मिलाने, दाग या spots को हटाने और image को एक fine look देने के लिए बहुत ही उपयोगी है। माउस के द्वारा right click करके brush की साइज को कम या ज्यादा किया जा सकता है, Alt button दबाकर माउस क्लिक से कोई भी color pick किया जा सकता है, और Alt button को छोड़कर माउस के द्वारा उसी color को इमेज पर apply कर सकते हैं।
इसी ब्रश केटेगरी में 3 टूल्स और भी है जिनका नाम है-
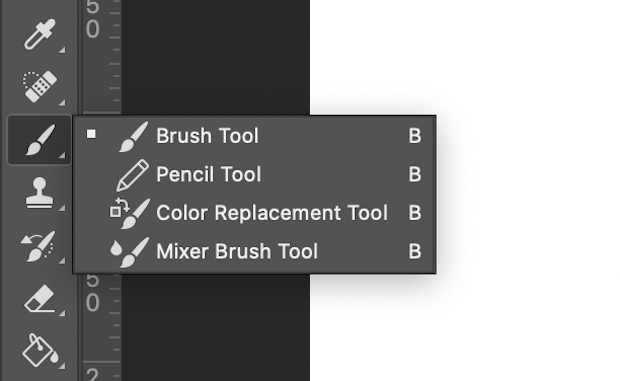
पेंसिल टूल
कलर रिप्लेसमेंट टूल
मिक्सर ब्रश टूल
 क्लोन स्टाम्प टूल (S)
क्लोन स्टाम्प टूल (S)
Clone Stamp, Spot Healing Brush की तरह ही काम करता है बस इसमे फर्क इतना है की, इसमे select किया गया part Background के साथ Mix नही होता। यह एक repairing टूल है, फोटो को और भी बेहतर बनाने और किसी भी इमेज के किसी एक part का clone तैयार करने के लिए इस टूल का उपयोग किया जाता है। Alt button दबाकर source सिलेक्ट कर सकते हैं और फिर Alt button को छोड़कर सिलेक्टेड sample को apply कर सकते हैं, यह टूल फोटो की finishing करने और कई advance tasks complete करने के लिए useful है।
 पैटर्न स्टाम्प टूल (S)
पैटर्न स्टाम्प टूल (S)
यह टूल भी clone stamp tool की तरह कार्य करता है, फर्क सिर्फ इतना है कि इसमें pattern का उपयोग किया जाता है। किसी भी इमेज पर कोई भी pattern बहुत आसानी से selected pattern सेट किया जा सकता है।
 हिस्ट्री ब्रश टूल (Y)
हिस्ट्री ब्रश टूल (Y)
Brush के द्वारा किये गऐ कार्य मे परिवर्तन करने के लिए History Brush का उपयोग किया जाता है। जब कभी हम किसी ब्रश टूल या स्टोन टूल का उपयोग कर चुके होते हैं, तो किसी step को undo करने के लिए हिस्ट्री ब्रश टूल का उपयोग किया जाता है। यह टूल brush की तरह कार्य करता है, जो apply किए हुए पैटर्न या इफेक्ट को remove कर देता है।
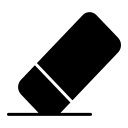 इरेज़र टूल (E)
इरेज़र टूल (E)
Eraser Tool का उपयोग image को मिटाने के लिए किया जात है, Eraser के द्वारा image को मिटाने पर उसका Background दिखने लगता है। जैसा कि नाम से ही समझा जा सकता है, यह टूल किसी भी layer को erase करने के काम आता है। राइट क्लिक के द्वारा इसकी साइज को छोटा या बड़ा करके इसका use किया जा सकता है।
 बैकग्राउंड इरेज़र टूल (E)
बैकग्राउंड इरेज़र टूल (E)
यह एक बहुत ही interesting tool है जो कि किसी एक color या उससे मिलते जुलते color को लेकर layer को रिमूव करता है, अधिकांश इसका उपयोग बैकग्राउंड को रिमूव करने के लिए किया जाता है।
 मैजिक इरेज़र टूल (E)
मैजिक इरेज़र टूल (E)
Magic Wand tool की तरह यह tool single color या similar color को सिलेक्ट करता है और single click पर उसे erase भी कर देता है।
 पेंट बकेट टूल (G)
पेंट बकेट टूल (G)
यदि एक ही रंग को पूरी image मे भरना है तो Paint Bucket का उपयोग किया जाता है। इस tool का उपयोग किसी layer या image पर color डालने के लिए किया जाता है, इसके द्वारा सिलेक्ट किए हुए color या Alt बटन के साथ pick किए हुए color को इमेज में fill किया जाता है।
 ग्रेडिएंट टूल (G)
ग्रेडिएंट टूल (G)
इसकी सहायता से 12 या मल्टी कलर gradient उपयोग में लाया जा सकता है। आप अपनी इच्छा अनुसार gradient बना सकते हैं, और इसमें मौजूद preset को अपने अनुसार परिवर्तित भी कर सकते हैं। यह किसी layer या फाइल को gradient color से feel करने के लिए उपयोगी टूल है।
 ब्लर टूल (R)
ब्लर टूल (R)
इस tool का प्रयोग इमेज को blur अर्थात धुंधला करने के लिए किया जाता है। इस tool का उपयोग अधिक sharp फोटो को blur करने और Grains को हटाने के लिए किया जाता है। इसके pressure को कम या ज्यादा करने के लिए ऊपर toolbar पर दिए strength percentage को सेट करें।
 शार्पन टूल (R)
शार्पन टूल (R)
इस टूल का प्रयोग इमेज को शार्प करने के लिए किया जाता है। इसका उपयोग फोटो को sharp या तेज करने के लिए किया जाता है, यह फीकी और धुंधली फोटो को साफ और तेज कर देता है।
 इसमज टूल (R)
इसमज टूल (R)
इसके द्वारा फोटो को एक लिक्विड की तरह mix किया जा सकता है, यह बहुत ही मजेदार टूल है, उसके द्वारा फोटो पर ऐसा इफेक्ट या जा सकता है, जैसे किसी ने पेंटिंग पर रंग फैला दिया हो। इस tool का प्रयोग रंगों को समान रुप से सम्मिश्रित करने के लिए किया जाता है
 डॉज टूल (O)
डॉज टूल (O)
जब फोटो के किसी भाग को light करने की जरुरत होती है, तब यह टूल बहुत बेहतर काम करता है, यह image के pixel color को light कर देता है। इस tool का प्रयोग इमेज के किसी भी भाग के रंग को हल्का करने के लिए किया जाता है।
 बर्न टूल (O)
बर्न टूल (O)
यह टूल Dodge tool के opposite काम करता है, इसके द्वारा image pixels को dark किया जा सकता है। इसका उपयोग बालों को डार्क करने या डार्क हिस्से को और बेहतर करने के लिए किया जाता है। इस tool का प्रयोग इमेज के किसी भी भाग के रंग को गहरा करने के लिए किया जाता है।
 स्पॉन्ज टूल (O)
स्पॉन्ज टूल (O)
यह image के किसी भाग के रंग को saturate करता है, इसको दो तरह से उपयोग में लाया जा सकता है, यदि pixels color को तेज करना है, तो ऊपर toolbar पर दिये mode option में saturate चुने।
यदि pixels color को कम या फीका करना है, तो ऊपर toolbar पर दिये mode option में De-saturate चुने। इस टूल का प्रयोग इमेज के किसी भाग पर कलर saturation को बढ़ाने या कम करने के लिए किया जाता है।
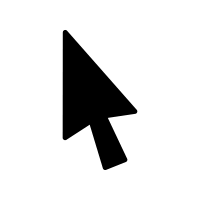 पाथ सिलेक्शन टूल (A)
पाथ सिलेक्शन टूल (A)
हम Path Tool के बारे में जानते हैं।
पेन टूल के द्वारा बनाई गई path को सेलेक्ट करने के लिए इसका उपयोग किया जाता है।
 टेक्स्ट टूल (T)
टेक्स्ट टूल (T)
Image पर text लिखने के लिए इस टूल का उपयोग किया जाता है, writing से सम्बंधित काम के लिए फोटोशॉप में यही एक मात्र टूल उपलब्ध है। अच्छी बात यह है की इसे सेलेक्ट करते ही ऊपर toolbar पर बहुत सारे option दिखाई देते हैं, जिसकी मदद से text को बहुत आकर्षक बना सकते हैं।
इसमें matter को Bold, Italic, Underline के साथ-साथ Right, Left, Center Align किया जा सकता है, और formatting से जुड़े हुए कई options जैसे Font Type, Font Size, Line Spacing, Word Spacing आदि उपलब्ध हैं।
 पेन टूल (P)
पेन टूल (P)
इस tool का प्रयोग फोटोशॉप में कोई आकृति बनाने के लिए किया जाता है। image के micro सिलेक्शन के लिए इस टूल का उपयोग करना बहुत ही उपयुक्त है, इसके द्वारा आप free selection कर सकते हैं। lasso tool की अपेक्षा इससे की हुए सिलेक्शन में corners या cutting edge दिखाई नहीं देती और बहुत ही smooth सिलेक्शन path create होता है।
 कस्टम शेप टूल (U)
कस्टम शेप टूल (U)
इस टूल का प्रयोग इमेज पर विभिन्न प्रकार की आकृति बनाने के लिए किया जाता है, यह टूल फोटोशॉप में पहले से ही दिए हुए कुछ shape को draw करने के लिए उपयोगी है, इस टूल को सिलेक्ट करने के बाद ऊपर टूल बार पर दिए हुए drop-down बटन से आप बहुत सारे shape में से किसी भी shape को use कर सकते हैं।
रेक्टेंगल टूल
इस टूल का प्रयोग इमेज पर आयताकार आकृति बनाने तथा उसमें निर्धारित कलर भरने के लिए किया जाता है।
राउंडेड रेक्टेंगल टूल
इस टूल का प्रयोग गोल होने वाली आयताकार आकृति बनाने तथा उसमें निर्धारित कलर भरने के लिए किया जाता है।
इलिप्स टूल
इस टूल का प्रयोग इमेज पर गोल आकृति बनाने के लिए किया जाता है तथा उस में निर्धारित कलर भी भर सकते हैं।
पोलीगोन टूल
इस टूलका सहयोग इमेज पर बहुभुज आकृति बनाने तथा उस में कलर भरने के लिए किया जाता है।
लाइन टूल
इस टूल का प्रयोग निर्धारित कलर की रेखा बनाने के लिए किया जाता है रेखा की मोटाई को ऑप्शन के द्वारा बदला जा सकता है।
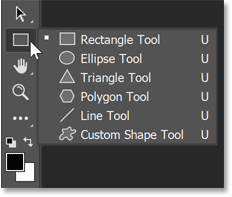
 नोट टूल (N)
नोट टूल (N)
इस tool का प्रयोग इमेज के साथ एक नोट डालने के लिए किया जाता है। इस नोट पर इमेज या इमेज के किसी भाग से संबंधित जानकारी को स्टार्ट किया जा सकता है ताकि इस इमेज पर पुनः कार्य करते समय यह जानकारी प्राप्त हो सके नोट के स्थान पर इमेज पर केवल एक आइटम प्रदर्शित होता है।
 ऑडियो अननोटेशन टूल (N)
ऑडियो अननोटेशन टूल (N)
इस टूल का प्रयोग इमेज के साथ नोट के रूप में ऑडियो क्लिप जोड़ने के लिए किया जाता है। इसके लिए कंप्यूटर में माइक्रोफोन और साउंड कार्ड होना आवश्यक है। नोट टूल की तरह ऑडियो नोटेशन टूल्स में आवाज या ऑडियो फॉर्म में notes information को attach करने की सुविधा दी गई है।
 आईड्रॉपर टूल (I)
आईड्रॉपर टूल (I)
इस टूल का प्रयोग इमेज के किसी भाग के कलर को सिलेक्ट करने के लिए किया जाता है। इस प्रकार से किया गया कलर फॉर ग्राउंड कलर में सेट हो जाता है। किसी भी फोटो या इमेज से कोई color pick करने के लिए eyedropper tool का उपयोग किया जाता है। simply किसी भी कलर पर क्लिक करके उस कलर को सिलेक्ट कर सकते हैं। जिसे आप color box में देख सकते हैं। इसके द्वारा color code भी pick किया जा सकता है।
 मीजर टूल (I)
मीजर टूल (I)
इस टूल के द्वारा किसी भी फोटो या फोटो के कोई हिस्से की लंबाई चौड़ाई और एंगल को मापा जा सकता है।
 हैंड टूल (H)
हैंड टूल (H)
इस टूल का प्रयोग तब किया जाता है जबकि पूरी इमेज फोटो शॉप की इमेज विंडो में प्रदर्शित ना हो रही हो इस tool का प्रयोग करके इमेज को अपने अनुसार खिसकाकर उसे किसी भी भाग को मॉनिटर स्क्रीन पर देखा जा सकता है।
 ज़ूम टूल (Z)
ज़ूम टूल (Z)
टूल का प्रयोग इमेज विंडो में इमेज को बड़े आकार में देखने के लिए किया जाता है इस टूल को सिलेक्ट करके इमेज के किसी भी भाग पर ब्रेक करने पर इमेज का वह भाग बड़ा हो जाता है।
Keyboard Shortcut – zoom in (“control” & “+”) zoom out (“control” & “-”)
 कलर पिकर
कलर पिकर
Photoshop Tools में नीचे की तरफ दो कलर बॉक्स दिखाई देते हैं, जिसमें एक foreground color दूसरा background color के लिए होता है, उस पर क्लिक करने पर Color Picker screen open हो जाती है।
इसके द्वारा अपनी इच्छा अनुसार कलर सिलेक्शन किया जा सकता है और किसी भी कलर का RGB color code और CMYK color code प्राप्त कर सकते हैं।
अगर आपको यह लेख पसंद आया हो तो इसे शेयर करना न भूलें।
Get real time update about this post categories directly on your device, subscribe now.

























