दोस्तों इस आर्टिकल में हम आपको बताएँगे कि एडोब फोटोशॉप का प्रयोग करके हम गिलास कार्ड कैसे बनाते है। तो चलिए जानते है। निचे दिए गए निम्न चरणों को पढ़ने के बाद आप आसानी से एडोब फोटोशॉप में गिलास कार्ड बना सकते है।
Table of Contents
इमेज को बैकग्राउंड में सेट करे
सबसे पहले आपको फोटोशॉप को खोल लेना है। और उसके बाद आप एक बैकग्राउंड के लिए इमेज डाउनलोड कर लेनी है। फिर फोटोशॉप में जा कर आपको नई फाइल सेलेक्ट करनी है जिसका साइज 1280 / 720 होगा उसके बाद ओके कर देना है। फिर हमे बैकग्राउंड इमेज को फोटोशॉप में लेकर सेट कर देना है।
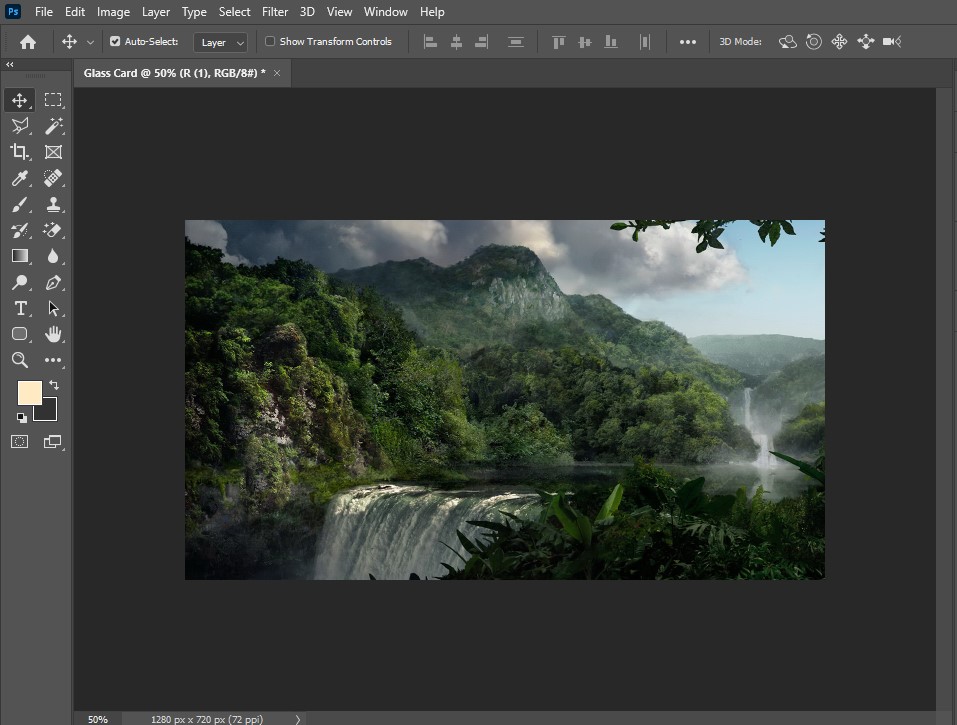
गिलास कार्ड को डिज़ाइन करे
अब हमे सबसे पहले रेक्टेंगल लेना है और उसकी विथ 350px और हाइट 400px रख देनी है। उसके बाद हमे इसमें रेडियस 20px कर देना है। फिर हम रेक्टेंगल लेयर पे होल्ड करके कण्ट्रोल प्रेस करेंगे ताकि हम इसका सिलेक्शन बना सके उसके बाद बैकग्राउंड इमेज को सेलेक्ट करेंगे और फिर फ़िल्टर में जायेंगे ताकि हम रेक्टेंगल को ब्लर कर सके।
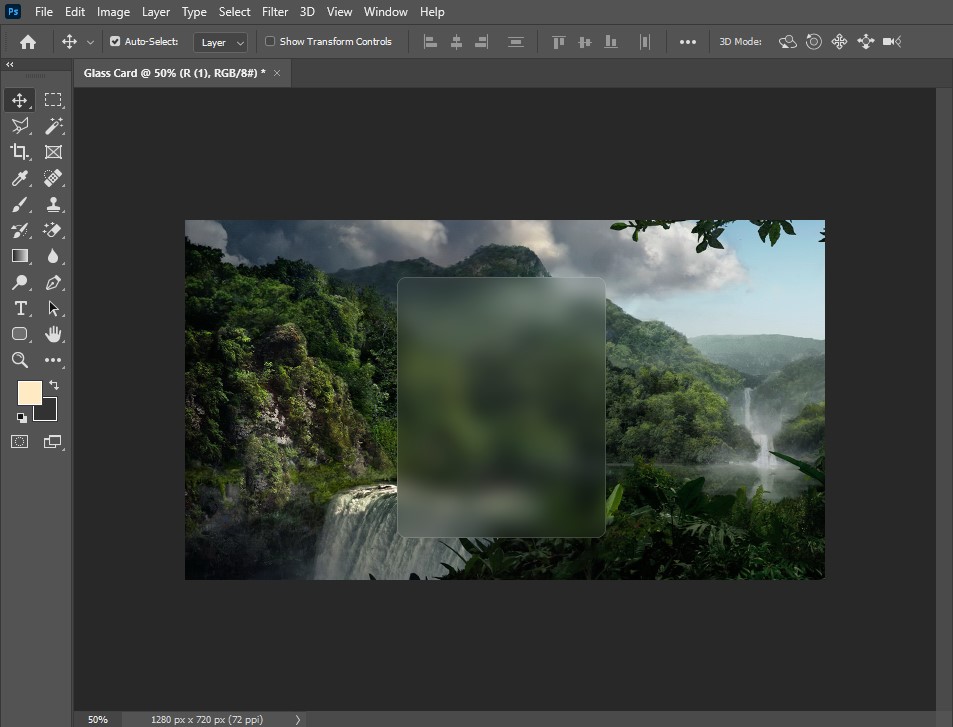
गिलास कार्ड के लिए प्रोफाइल बनाये
अब हम गिलास कार्ड के लिए प्रोफाइल बनाएंगे। सबसे पहले एलिप्स टूल लेंगे और उसकी विड्थ हाइट को 128px रखेंगे उसके बाद आप अपनी इच्छानुसार कोई भी इमेज को प्रोफाइल में सेट कर सकते है। लेकिन हमने इस आर्टिकल में गूगल से डाउनलोड करके इमेज का प्रयोग किया है। उसके बाद आप इसमें 2px का बॉर्डर भी दे सकते है। फिर हम टेक्स्ट लेंगे और उसमे प्रोफाइल का टाइटल देंगे। उसके बाद हम फिर से टेक्स्ट लेंगे और उसमे प्रोफाइल कि पोजीशन को भी सेट करेंगे। एक बाद फिर टेक्स्ट लेंगे और उसमे हमे सब्सक्राइबर्स और फोल्लोवेर्स का टेक्स्ट लिखना है।
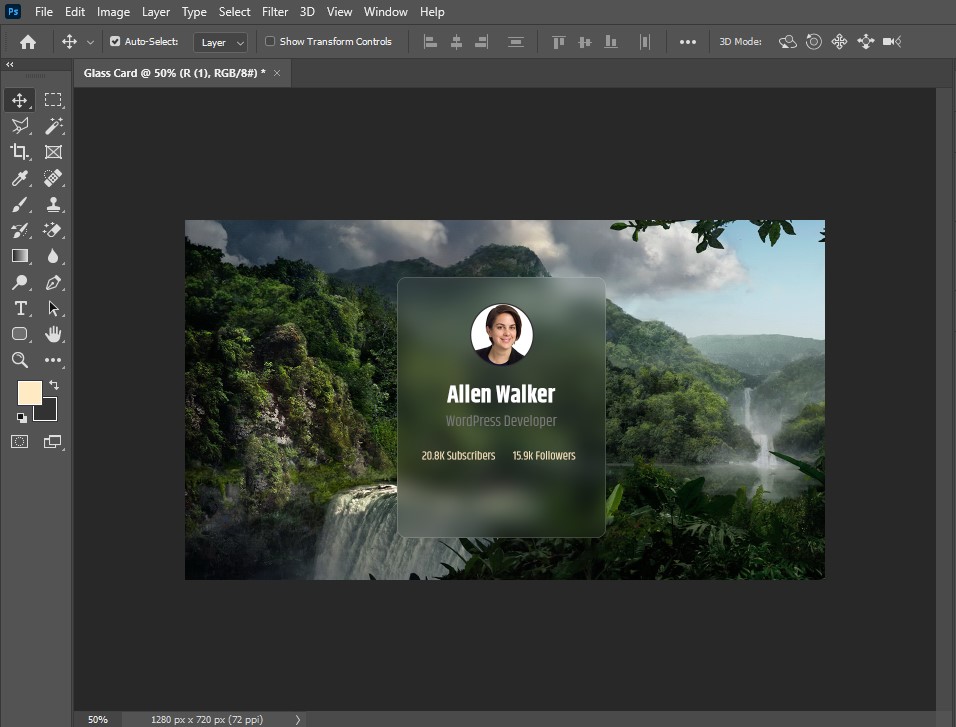
प्रोफाइल के लिए बटन बनाये
अब हम सब्सक्राइब नाउ बटन को बनाएंगे। सबसे पहले हमे एक रेक्टेंगल लेना है। उसकी विड्थ 100px और हाइट को 35px रख देना है। फिर हमे उसके अंदर कलर रेड fill कर देंगे है। उसके बाद इसकी लेयर पर जायेंगे और फिर राइट क्लिक करके ब्लेंडिंग ऑप्शन को खोल लेंगे। फिर हम इस बटन में इनर शैडो देंगे साथ में ड्राप शैडो भी देंगे। इतना करने के बाद हम इसको सेव कर लेंगे और सेव करने के लिए jpg फॉर्मेट को चुनेंगे।
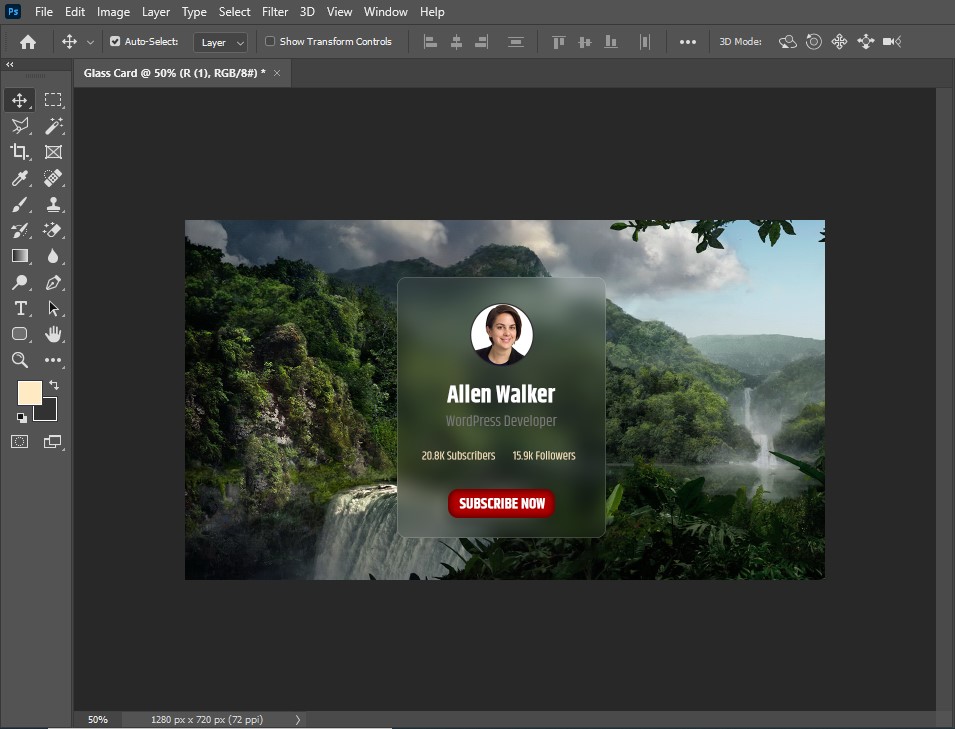
आसा करते है कि आप इस आर्टिकल को पढ़ने के बाद अब adobe फोटोशॉप में गिलास कार्ड आसानी से बना पाएंगे। अगर हमारे इस आर्टिकल से आपको कुछ भी दिक्कत आये तो एक बार निचे दिए गए वीडियो को देखे जो इस आर्टिकल से ही संबंधित है।

























